Changing AT&T DSL Fixed IP Addresses to DHCP to Accommodate DISH Network’s Broadband Configuration
Contents:
 Background
Background - Why Connect Your DISH Network VIP 722K to the Internet?
- The Problem with Connecting DISH Networks’ DuoDVR VIP 722K DVR to the Internet
- The Problem with Connecting DISH Networks’ DuoDVR VIP 722K DVR to the Internet with Wireless
- Reconfiguring the Cayman 3220-H as a DHCP Server …
- Conclusion: DISH Networks Must Update Their DVRs
Stay tuned for more configuration details.
- •• Updated 7/16/2012 with details of failure of DISH 722k DHCP to work with my home network Wireless Access Point with TV screen captures.
- • Updated 8/7/2012 with a new “Copying Important Information from Your Fixed IP Configuration Screens” section.
- Updated 8/5/2012 with photos of Samsung and Sony fixed IP configuration screens, DISH DHCP screen, and NIC/RRAS-NAT configuration screen captures.
Note: This off-topic post is provided in the hope of convincing DISH Network LLC to reprogram their VIP 722K Digital Video Recorder to enable Internet connectivity with fixed client-side IP addresses, in addition to the standard feature of IP addresses assigned automatically by the Dynamic Host Control Protocol (DHCP). This would place the VIP 722K on technical par with my other Internet-connected consumer electronic devices, which do support fixed IP addresses.
The post is also intended for use by others, such as Internet Service Providers (ISPs) and developers involved with OakLeaf Systems’ internal network (10.7.x.x) topology in hybrid cloud scenarios, as well as for archival purposes during network modifications.
Background
I have had for about 10 years what was originally a business DSL service from Pacific Bell with five individual Internet connections with fixed IP addresses. Southwestern Bell Corp. (SBC) took over Pacific Bell about the same time I subscribed. Signing a two-year contract entitled me to a free DSL router; SBC provided a Cayman 3220-H router with a built-in four-port Ethernet hub. At the time, this device was considered one of the most advanced DSL routers available as of the year 2000. After an initial year of persistent problems with lost routing tables in Texas, the service settled down and I hosted several Web sites, including http://www.oakleaf.ws, with DSL connections during the early 2000s with very few outages. Hundreds of thousands of these Cayman routers remain in use in the US today.
Note: The only problem I've had with my original and standby Cayman routers is a power supply failure. You can purchase original wall-mounted power supply (APS I.T.E Power Supply Model 09-15-950) replacements from Amazon.com:
Routing and Remote Access Services’ Network Address Translation (NAT) connects one of the fixed IP addresses, 66.xxx.xxx.242 (IP address disguised) to our internal class B home network 10.7.xxx.xxx. One of the Cayman 3220-H hub ports connects via a Cat5 cable to a generic four-port hub in the living room, which provides local Internet connectivity.
 Original network diagram prior to changeover to DHCP for AT&T Internet
Original network diagram prior to changeover to DHCP for AT&T Internet
The fixed IP addresses of the 66.xxx.xxx.240/29 AT&T subnet assigned to my account are 66.xxx.xxx.241 through 66.xxx.xxx.247. 66.xxx.xxx.241 is the default gateway, 66.xxx.xxx.242 through 66.xxx.xxx.246 are the five IP usable addresses, and 66.xxx.xxx.247 is the broadcast address.
Following are the Network Interface Card (NIC), Routing and Remote Access Services and Network Address Translation (NAT) configuration settings of the oakleaf.org domain controller (oakleaf-dc1.oakleaf.org) for fixed IP addresses:
 NIC Configuration for Fixed IP Address
NIC Configuration for Fixed IP Address
 RRAS NAT Configuration, General, for Fixed IP Address
RRAS NAT Configuration, General, for Fixed IP Address
 RRAS NAT AT&T Network Configuration
RRAS NAT AT&T Network Configuration
Why Connect Your DISH Network VIP 722K to the Internet?
My wife and I have subscribed to DISH TV for about the past 10 years. We recently upgraded our HD TV and moved to DISH TV’s HD service and a new DuoDVR VIP 722K DVR. Connecting the VIP 722K to the Internet enables remote control and programming using the DISH Remote Access App, which is available for iPhone, iPad and Android (including the Nexus 7) devices. These DISH features attempt to counter rival DirectTV’s DirectTV Everywhere offering, which uses a wireless Internet connection with a free DIRECTTV CINEMA Connection Kit.
The free DISH Android app I use for my Nexus 7 is DISH Remote Access from DISH Network LLC on Google Play:
DirectTV offers a similar Android app:
Adding a Sling Adapter, which you can purchase from DISH or Amazon associates for about US$50 plus shipping, enables DISH TV Everywhere, which lets you select and view programs from the DISH Network.
Installing an Over-the-Air Adapter (about US$40 plus shipping from Amazon affiliates) and connecting it to an outdoor antenna with coax and type-F connectors enables viewing all channels transmitted by local TV stations. (DISH delivers only the primary HD channel of on-air stations. Many stations in the San Francisco Bay Area, such as KQED, provide three or more channels.)
The Problem with Connecting DISH Networks’ DuoDVR VIP 722K DVR to the Internet Directly
All consumer electronic devices with an Internet connection (a.k.a., “smart” devices) act as Domain Host Controller Protocol (DHCP) clients to configure the connection automatically. Most, such as our Samsung UN46D6050 Smart TV and Sony BDP-S590 3D Blu-ray Disc Player offer the option of setting fixed IP, subnet mask, default gateway and DNS addresses manually with a soft keypad and the IR remote control. Following are the TV screen photos for wired connections, fixed IP addresses for the TV and Blu-ray Disc Player:
 Samsung UN46D6050 Smart TV Wired Fixed IP Settings
Samsung UN46D6050 Smart TV Wired Fixed IP Settings
 Sony BDP-S590 3D Blu-ray Disc Player Fixed IP Settings
Sony BDP-S590 3D Blu-ray Disc Player Fixed IP Settings
Unfortunately, DISH Networks’ DuoDVR VIP 722K receiver is configured as a wired DHCP client only and doesn’t support assigning fixed IP addresses manually.
This means that if your router is configured with a fixed IP address, you can’t take advantage of remote control or viewing programs on the Internet unless you reconfigure it and your NAT setup, if implemented. Here’s the VIP 722K’s DHCP-only configuration panel:
Following is part of the exchange I had with the person manning the @dish_answers Twitter alias on 8/2/2012 (in chronological order):
The @dish_answers person was under the mistaken impression that I wanted to specify a fixed IP for the VIP 722K’s Media Access Control (MAC) address. Further, the Cayman 3220-H’s DHCP server doesn’t offer this feature, as far as I can determine. Obviously AT&T isn’t going to give me a different router. I would have to pay for it, on top of paying for the Sling Adapter and VIP 722k, and still need to reconfigure my home network.
Note: The Wireless setup feature is disabled on my VIP 722K because I hadn’t purchased a $25.00 WiFi BB Connector USB adapter and an $8.00 USB four-port hub to enable plugging two USB devices into the VIP 722K’s single USB port:
The WiFi BB Adapter allows you to connect your ViP receiver in one room to a wireless high speed internet router in a different room. Connect the WiFi BB Adapter to your ViP receiver's USB port allowing it to communicate wirelessly with your home network router.
Presumably, it would work in the same room as the wireless router, but I don’t want to clog the current WiFi connection when I have a wired Internet connection available.
•• The Problem with Connecting DISH Networks’ DuoDVR VIP 722K DVR to the Internet with Wireless
In early August 2012 I purchased a $25.00 DISH WiFi BB Connector USB adapter and an $8.00 USB four-port hub to enable plugging the Sling Adapter and WiFi BB Connector into the VIP 722K’s single USB port. I reconfigured the 722K’s Internet connection from wired to wireless, entered the WEP encryption key, and gained access to the Buffalo Technologies Air Station WAP with a signal level of about 18 to 25. However, the DCHP operation failed. This is undoubtedly because the WAP is connected to the OakLeaf LAN and the 722K cannot specify the oakleaf.org domain to locate the domain controller gateway at 10.7.5.2.
Following are screen captures of the attempted DHCP setup process:
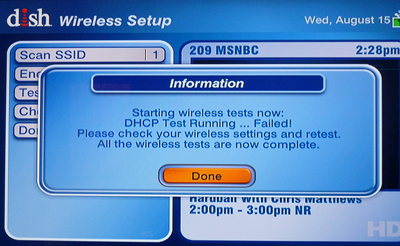 Step 3: DHCP Wireless Test Failure
Step 3: DHCP Wireless Test Failure
 Step 4: Wireless Signal Strength Measurement
Step 4: Wireless Signal Strength Measurement
A workaround might be to set up a second WAP with a fixed WAN (Internet) address and DHCP for the LAN. However, this is basically a hack and involves additional expense.
Reconfiguring the Cayman 3220-H as a DHCP Server
The Cayman H-3220 Users Guide for Release 5.6.2 of November 2000 was available online when this post was written. If you can’t obtain the data from the preceding URL, you can download the PDF file from the Cayman 3220-H DSL Router folder of my SkyDrive account.
Note: Links to Cayman technical data reported to be at www.netopia.com redirect to Motorola’s default home page, http://www.motorola.com/us. Motorola acquired Netopia in early 2007.
Aside: Bryan Henderson’s giraffe-data.com personal Internet domain has interesting details about his Cayman DSL routers running a later (6.3.0) software version: http://giraffe-data.com/~bryanh/giraffehome/d/note/cayman. Bryan mentions “Covad’s network”; my PacBell/SBC connection replaced a slow Covad ADSL network, which was previously the only game in town for folks living the Oakland’s Crocker Highlands area because of its distance from PacBell’s central office (CO).
Working with the Cayman 3220-H Command Line Interface (CLI) Console
The Cayman 3220-H has a nine-pin female serial connector labeled Maintenance Console on its back panel to support configuration operations conducted with a terminal program, such as Hyperterminal (included with all versions of Windows through Vista) or PuTTY, an open-source (MIT Licensed) terminal program for Windows. You can download PuTTY.exe for Windows here.
Connect a DB9 male to DB9 female serial cable (click here to order from SFCable.com for $2.45 plus tax and shipping) between your PC’s serial port and the Cayman.
If your computer doesn’t have a serial port, like the Intel DQ45CB motherboard on my main development PC, you can purchase a Sabrent USB to Serial SBT-USC1M converter with PC and Mac driver software from SFCable.com for US$10.95 plus tax and shipping. Sabrent software sets the unit up on COM11 to avoid conflicts. Click the Read Reviews link to read my positive review of the device.
Settings are 9,600 baud, 8 bits, 1 stop bit, no parity, and no flow control:
Click PuTTY’s Session node to enable connection:
Click Open to create the connection in a command window, press enter once or twice until the login: prompt appears, type Admin, press Enter, type your administrative password (empty by default), and press Enter to display the Cayman-DSLserialnumber> prompt with a green cursor:
For more information about the Maintenance/Diagnostic Console, see the Cayman 3220-H User Manual’s Appendix B, page 161.
Saving a Copy of Your Cayman’s Current Configuration
You need a Trivial File Transfer Protocol (TFTP) server to copy (upload) the Cayman’s current configuration. You can download a Tftpd32 (32-bit) or Tftp64 (64-bit) free, open-source TFTP server for windows from here. Running the setup program installs and starts an application that provides a TFTP server, TFTP client, DHCP server, Syslog server and Log viewer:
… Stay tuned for more details
Refer to page 96 of the Cayman 3220-H User manual for instructions on using the upload command which requires server_address and filename arguments and an optional confirm argument:
• Copying Important Information from Your Fixed IP Configuration Screens
Note: The Cayman 3220-H User Guide’s “Configuring Your Cayman 3220-H” section begins on page 23.
If you don’t have a copy of the settings provided by your ISP (AT&T, formerly SBC and PacBell, for this example) log in as User or Admin and save a set of screen captures, which contain settings specific to your ISP and account, by following these steps:
1. Log into your Cayman 3220-H by typing its Gateway address in your browser’s address bar, http://66.xxx.xxx.241 for this example, which opens a Windows Security dialog:
Note: If your User and Admin accounts are password protected and you can’t remember the password(s), see the “Resetting Your Cayman 3320-H's Password and Loading the Saved Configuration File” section later in this post. You don’t need Admin privileges to view settings only.
2. Type Admin or User and the appropriate password to open the main landing form:
4. Click the Expert Mode and Quickstart links to open the Quickstart form in Expert (all details) mode:
5. Make a note of the WAN IP Address, Net Mask, Default Gateway, Domain Name, and Primary and Secondary (DNS) Nameserver Addresse values and click Home and then Ethernet (LAN) to open this form:
Note: You will change the DHCP Settings later in this process.
6. Make a note of the Local Address and Net Mask values, click Home and then click the DSL Port (WAN) link to open the ATM Configuration form:
7. Click the VCC (Virtual Circuit Configuration) 1’s Config button to open the VCC 1 Configuration form:
Note: This form configures your ISP’s Asynchronous Transfer Mode (ATM) DSL connection and doesn’t change with conversion to DHCP. The references to DHCP on this form are for the Cayman acting as a DHCP client to the ISP’s DHCP server, which isn’t applicable with fixed WAN and LAN IP addresses.
8. Click Home to return to the landing page, which displays additional Passwords, Pinhole, Bridge and SNMP (Simple Network Management Protocol) options in Expert mode:
9. If Admin, User, or both passwords are missing, click the Passwords link to open the Passwords form and provide the password, confirm it and click Save.
10. Click the Home link to return to the entry form.
11. If you added or changed password(s) in step 9, click the Restart Cayman-DSL link to save the changes to flash memory.
Changing from a Range of Fixed IP Addresses to a Range of DHCP Addresses
1. From the home form, open the Ethernet Port (LAN) Configuration page (see step 5 in the preceding section), mark the (DHCP) Server option button, type the first IP address assigned by your ISP (66.xxx.xxx.242 for this example) in the Start Address text box in the Server column, type the last IP address (66.xxx.xxx.246 for five IP addresses in this example) in the End Address text box, type 01:00:00:00 for one day in the Lease Time text box, type the Default Gateway address (66.xxx.xxx.241, one less than the first IP address) in the Server text box:
Stay tuned for more …
Resetting Your Cayman 3320-H's Password and Loading the Saved Configuration File
If you can’t remember your 3220-H’s Admin password, the following instructions return the router to its factory default state, which means none of its settings settings will be saved:
- Connect to the Cayman 3220-H press Enter until the login: prompt appears.
- Unplug the power cord and then plug it back in.
- When the Cayman restarts you'll see messages similar to this:
Cayman PROM Console vX.X
Cayman-3220 serial XXXXXXX(bootflags 0x1000000)
STAY IN EPROM? - When you see the question STAY IN EPROM?, quickly hit the Y key to display the BootPROM> prompt.
- Type erase options and press Enter.
- When asked are you sure? type yes (spell out y e s).
- When the options are erased, type boot and enter to restart the router with its original (factory default) settings:
Open the properties for the NIC that’s connected to the Cayman and select the Obtain an IP Address Automatically and Obtain DNS Server Address Automatically options:
Open a Command window and type ipconfig /all at the prompt to verify that the NIC has been set to the Cayman 3220-H default address:
Verify that you can connect to the Cayman in your browser by typing http://cayman-dsl./ in the address bar to display the Quickstart page:
Type Admin and click Home to log in as the Administrator with a blank password and open the home page:
Download the configuration setting file you created in the preceding section to your Cayman by executing the following command in the Maintenance Console window:
download 10.7.5.51 CaymanConfig.txt confirm
… Stay tuned for more details
Conclusion: DISH Networks Must Update Their DVRs
I have a wireless home network which serves my wife’s Acer Aspire laptop, my Nexus 7 tablet and visitors’ devices. If I were a DirectTV subscriber, I could have added DirectTV CINEMA and DirectTV Everywhere services at no additional cost. As a DISH Networks subscriber, I had to purchase a Sling Adapter and reconfigure my home network to use DISH’s TV Everywhere service. A $25.00 WiFi BB Adapter would have eliminated the trauma of network reconfiguration but doesn’t work with the wireless access point for the OakLeaf LAN in an Active Directory domain. If the WiFi BB Adapter had worked, it would greatly increase wireless traffic when using my Nexus 7 to watch DISH TV content at home.
DISH Networks is capable of updating the software of its satellite TV receivers via a periodic downlink. They could easily add a fixed IP configuration feature without disturbing existing Internet connections. DISH should do this immediately to avoid adding inconvenience for users with fixed Internet IP address(es) to the expense of a Sling Adapter and, probably a WiFi BB Adapter and USB hub. These requirements make TV Everywhere uncompetitive with DirectTV’s similar service.









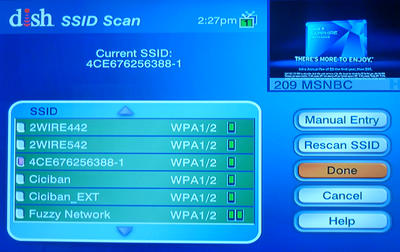



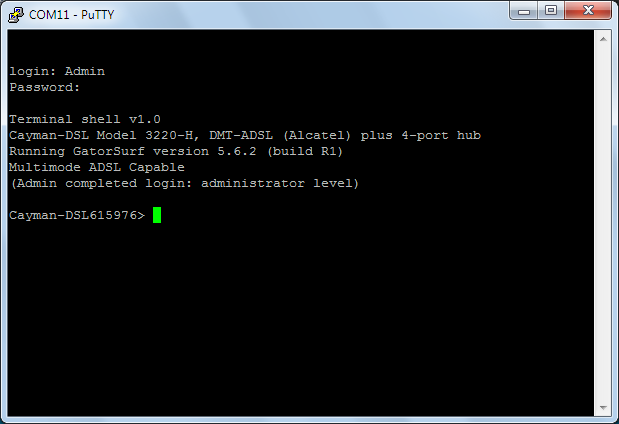

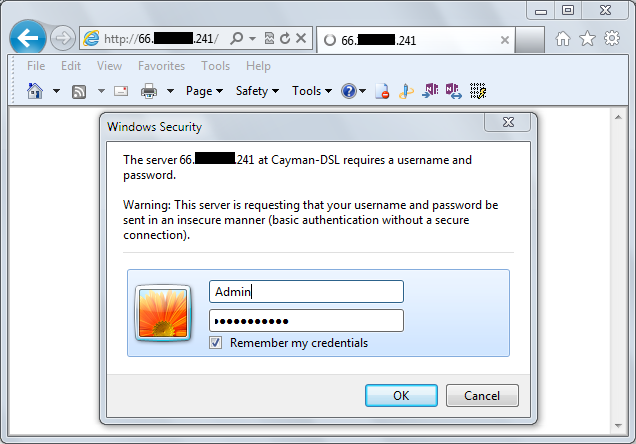


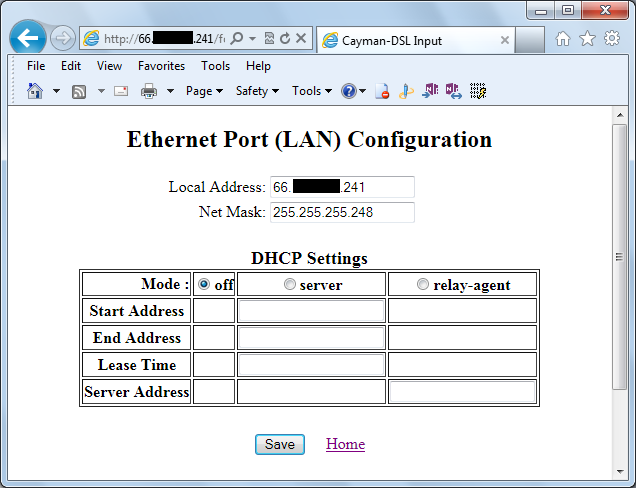



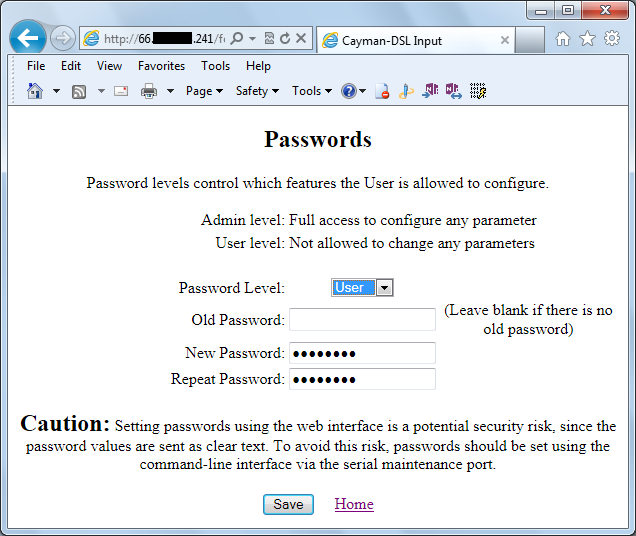



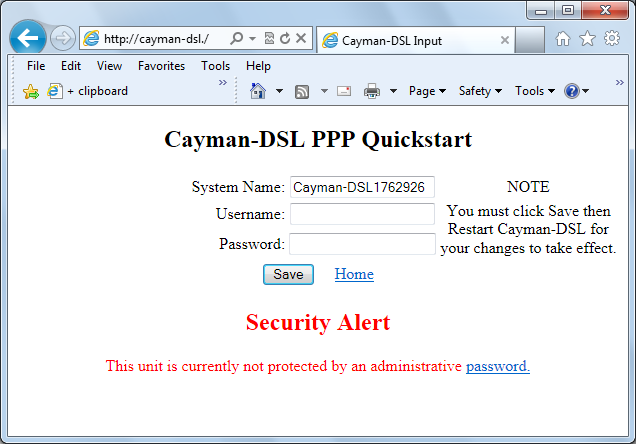
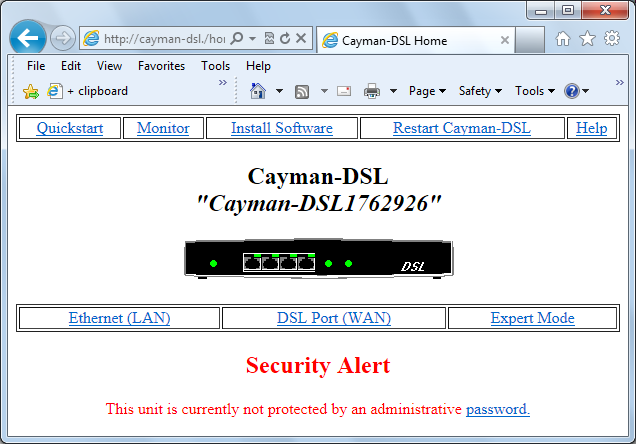


















1 comments:
very good post
Post a Comment