Adding Windows Azure Preview Features to Your Subscription
 If you have a Windows Azure subscription or you sign up for a free 3-Month Windows Azure Preview, you can request the new preview features be added to your subscription by following this somewhat convoluted process:
If you have a Windows Azure subscription or you sign up for a free 3-Month Windows Azure Preview, you can request the new preview features be added to your subscription by following this somewhat convoluted process:
1. Log into your subscription with your Windows Live ID in the Preview Portal at http://manage.windowsazure.com:
Note: Alternatively, you can sign up for the Preview Features by clicking here and signing in with the Live ID (a.k.a., Microsoft Account) you used for your subscription to skip steps 2 and 3.
2. Click the New button at the bottom of the page to open the New form, mouse over a disabled new feature to display the Not Available message:
3. Click the Preview Program link to open your Subscriptions page:
4. Click the Preview Features link to open Preview Features account page:
5. Click the Try It Now button for the new feature you want to add, Virtual Machines & Virtual Networks for this example, to open the Add Preview Feature form:
Note: Up to 10 Web Sites currently are free of charge for a year. Other preview services are discounted. (See step 9.)
6. Select the subscription, if you have more than one, and click the submit button to request an e-mail invitation.
7. Repeat steps 5 and 6 for the other features you want to add. Requests add You Are Queued (Status) messages:
8. Click the Status link to display the
9. Click here for Pricing Details on Web Sites and Virtual Machines:
10. Scroll down to pricing details for Virtual Machines and Virtual Networks.
11. When your request is approved, you’ll receive the following email message such as the following for each feature you requested:
If there’s an easier way to accomplish this task please let me know in a comment or by a tweet to @rogerjenn.
![image_thumb[10] image_thumb[10]](http://lh6.ggpht.com/-iyZmuzhkaCs/T9IZNmnR8hI/AAAAAAAAjMs/r0dEfoBpeR8/image_thumb10_thumb.png?imgmax=800)
![image_thumb[13] image_thumb[13]](http://lh4.ggpht.com/-Pv3Y5zk3St0/T9IZPnR_frI/AAAAAAAAjM8/8KmTf_V3Yxw/image_thumb13_thumb.png?imgmax=800)
![image_thumb[16] image_thumb[16]](http://lh5.ggpht.com/-kJsfvZB6GkU/T9IZSRlNegI/AAAAAAAAjNM/2ivNswR6xho/image_thumb16_thumb.png?imgmax=800)
![image_thumb[22] image_thumb[22]](http://lh4.ggpht.com/-WSL1mccQxXk/T9IZVnAft3I/AAAAAAAAjNc/Y9JQMgzfUQM/image_thumb22_thumb.png?imgmax=800)
![image_thumb[26] image_thumb[26]](http://lh5.ggpht.com/-V-THBKeB8Mg/T9IZXji0nWI/AAAAAAAAjNo/cFC1Vrwr0bM/image_thumb26_thumb.png?imgmax=800)


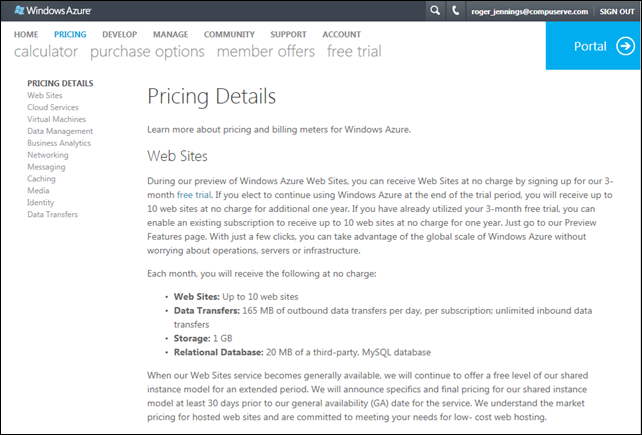



















0 comments:
Post a Comment